嵐ツアーにもまだ間に合う!?ジャニーズコンサートに欠かせない!!応援うちわの作り方②
みなさん、こんにちは。
今回は前回に引き続き、ジャニーズのコンサートでの必需品ともいえる応援うちわの作り方をご紹介していきます。
作り方①はコチラからお読みください↓
shironomiyakumako.hatenablog.com
前回も書きましたが、これはあくまで作り方の一例ですので、『こんな風に作ってる人もいるんだね』くらいの気持ちで読んでいただければと思います。
それでは、さっそく「ジャニーズコンサートの応援うちわの作り方②」
はっじまーるよー!!
うちわ文字の作成方法

前回、うちわのデザインを考えるところまでご説明しましたので、今回はうちわに入れたい文字の型紙をパソコンで作成し、印刷する!!
という段階に進んでいきますよ。
うちわ文字作成に便利なツール
まず、うちわ文字の作成に便利なツールをご紹介していきます。
お家にパソコンが無い方のために、スマホで作る方法も簡単にですが、説明していきますね。
【うちわ文字作成!ファンサーズ】(スマホ用)
「うちわ文字作成!ファンサーズ」は、スマホで簡単にうちわ文字が作成できるアプリ。
お家にパソコンやプリンターが無い方でもうちわ文字が作成できる、夢のようなアプリです。
使い方は簡単。
スマホにアプリをインストールしたら、アプリ内でうちわに入れたい文字を打ち込み、装飾。
何の設定も必要なく、実際のうちわと同じ大きさでデザインが出来ますし、文字のフォントや縁取りあり・なしなども選べますので、作りたいデザインにピッタリあった文字を簡単に作ることが出来そうです。
文字を作成したら、印刷はコンビニのコピー機で行います。
印刷には、「ネットワークプリント」というアプリをダウンロードし、ユーザー登録が必要なようなので、初めて使う時には少し手間と時間がかかりますが、お家にプリンターが無い方にとっては、とっても便利ですよね。
【コンサート応援うちわ広場】(スマホ・パソコン用)
つづいてご紹介する「コンサートの応援うち広場」は、スマホ・パソコンのどちらからでも、うちわ文字の作成が出来る便利なサイトです。
※型紙はPDFファイルなので、「アクロバットリーダー」が必要とのこと。
詳しい使い方は、サイトの説明をお読みいただきたいのですが、簡単に説明すると・・・
「うちわ文字作成」のページで、文字の大きさ、フォントなどを選び文字を入力。
(うちわ文字を切り抜いていく際に便利な文字反転も、チェックを入れるだけでOK。)
その後、「うちわ文字作成」ボタンをクリックするだけで、A4サイズのPDFファイルが端末にダウンロードされます。
そのファイルをプリンターで印刷すれば、型紙の出来上がりです。
私も1度、試しに使ってみましたが、とっても簡単でした。
が、しかし・・・
ここで注意していただきたいのが、
- 選べる文字の大きさが4つで、1番小さいサイズでもうちわに4文字程度入るサイズ
- 選べるフォントがベーシックな5種類のみ
という2点です。
そのため、たくさん文字を入れようと考えている方や、可愛いフォントを使いたいと思っている方には、他の方法をオススメします。
入れたい文字が4文字以内で、シンプルなうちわを作ろうと思っている方には、本当に便利なサイトですので、どんなうちわを作りたいかによって、ツールを選んでみて下さい。
【ワード・エクセル・パワーポイント】(パソコン用)
最後は、クマコも実際に行ったパソコンのソフトを使う方法。
職場や学校などで使ったことがある方が多いと思われるオフィスソフトでも、うちわの文字を作ることが出来ます。
私は、パワーポイントを使って文字を作成しましたので、次の項目で詳しく説明していきますね。
[2]パソコンでうちわ文字を作成する
ここからは、パソコンソフトのパワーポイント(Power Point)を使ったうちわ文字の作成方法を見ていきましょう。
クマコがうちわ文字を作成するにあたって、このブログと同じはてなブログの「ユタニタユタニ」というブログを参考にさせていただきましたので、ここにご紹介します。
「ユタニタユタニ」さんでは、うちわ文字の色の組み合わせなども紹介されていますので、文字色を選ぶ際の参考にされてみてはいかがでしょうか。
「ユタニタユタニ」「うちわ」で検索すると出てきますので、ご参考までに。
それではさっそく参ります。
今回クマコが作ったうちわがコチラ。
(表)

(裏)

今回は視認性と読みやすさを重視し、黄色地に黒の文字で、縁を白・黒の2重にしました。
(偉そうに作り方を説明してるわりに、ヘタクソですみません!!
でも、気持ちはこもってるんです!!)
このうちわで使用した、文字の作り方をご紹介します。
なお、ソフトの年式などにより、操作に若干の違いがあると思いますので、パワーポイントの詳しい使い方を知りたい方は、別途、検索などをお願い致します。
①用紙サイズをA3に
ジャンボうちわと同じ横29.5cm×縦28.5cmのものを使うため、用紙サイズをA3(29.7cm×42.0cm)に変更します。
パワーポイントを立ち上げたら、
「デザイン」欄の「スライドのサイズ」をクリック。
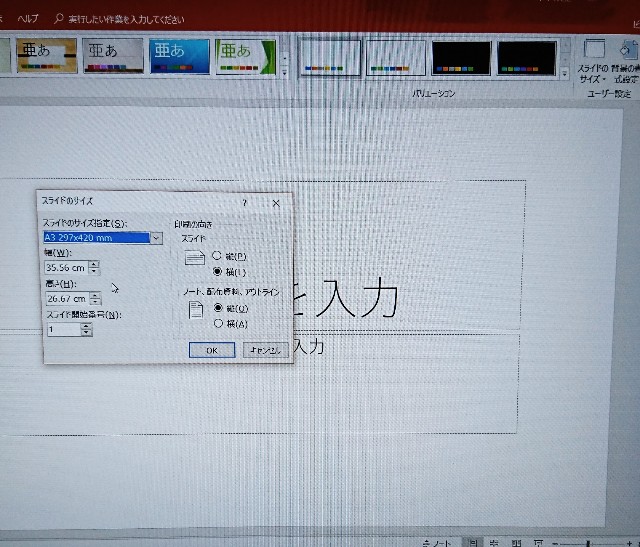
「スライドのサイズ指定」内の「A3」を選び、「印刷の向き」はスライドの欄を「横」にしておきます。
②うちわサイズの「円」を挿入する
文字の大きさなどを決めやすくするために、うちわの大きさに近いサイズの「円」を挿入します。
「挿入」の「図形」の中から円を選び描画。
大きさは「ユタニタユタニ」さんを参考に、25.6cm×26.5cmにしました。

(後で、うちわに印刷したものを当ててみたところ、文字が小さく感じ、文字を大きくして印刷しなおしたため、円の大きさはもっと大きい方がいいかもしれません。)
③縁取りのあるワードアートを挿入する
今回は2重の縁取りのある文字を作りたいため、縁取りのあるワードアートを挿入していきます。
「挿入」から「ワードアート」をクリック。
後で影を消す手間を減らすため、縁取りがあり、かつ影がないものを選んで文字を入力します。
④文字のフォント・サイズを設定する
「ホーム」のフォントから、好きなフォントを選びます。
文字の大きさは、先ほどご紹介したクマコ作成のうちわ(表)で説明しますと、

- 「20」の部分が320
- 「おめでとう」の部分が160
- 「ARASHI」の部分が110
となっていますので、参考になさって下さい。
⑤外側の縁取りを作る
2重の縁取りの、外側の縁取り部分を作っていきます。
「書式」の「文字の輪郭」をクリック。
「太さ」から「その他の線」を選び、「輪郭のスタイル」内の「幅」に好きなサイズを入力します。


このとき、思い切って太めに入力するのがポイントです。
⑥内側の縁取りを作る
先ほど作った文字をコピーして、内側の縁取りを作っていきます。
⑤までで作った文字を選択し、右クリック。
「コピー」したら、コピーした文字の輪郭の太さを、好きな太さに変えます。
縁取りが分かりやすいように、文字の縁の色も変えておきましょう。
コピーした文字が元の文字より背面になってしまっている場合は、
「書式」の「前面へ移動」から「最前面へ移動」を選び、最前面に出しておきます。
⑦2つの文字を重ねる
⑤と⑥で作った文字を重ねます。
「左右中央揃え」、「上下中央揃え」を使っても出来ますが、クマコはマウスで動かしながら重ねました。
やりやすい方でやってみて下さい。
⑧文字を調整する
文字のサイズや縁取りの太さなどを微調整します。
正直、ここが1番大変だった気がしますが、イメージ通りの文字が出来るまで、妥協せず頑張りましょう!!
⑩文字を反転させる
この後の過程で、カッティングシートなどを切っていく際に、シートの裏に転写したほうが便利なため、文字を反転させておきましょう。
文字を選択し、右クリック。
「書式設定」内の「3-D回転」を選択し、「X」の欄に「180」と入力。
文字が反転します。
文字の他に、ハートなどの図形や画像などを使いたい場合も、同じように反転させておくと便利ですよ。
⑪印刷する
文字の作成が終わったら、②の円は不要なため削除します。
A3サイズに対応したプリンターをお持ちの方はそのまま印刷して下さい。
クマコの家のプリンターは、A4サイズまでしか印刷できなかったため、スライドのサイズをA4サイズに直し、入りきらなかった部分はシートの数を増やして対応しました。

その他、コンビニのコピー機で印刷することも出来ますので、ご自分に合った方法で印刷してみて下さいね。
<ここで注意!!>
印刷した後は文字を切る作業に進みますが、その前に必ず、うちわにあてて文字のサイズを確認しましょう。
切ってしまってからサイズが合わなかった場合、印刷からやり直しになるため、大幅なタイムロスになります。
(ちなみに私は、文字を全部切り終わってから文字のサイズが小さいことに気づき、やり直しました・・・)
⑫保存はpdfファイルで
データを保存する際は、pdfファイルで保存すると便利です。
「ファイル」から「名前をつけて保存」を選択。
「ファイルの種類」で「pdf」を選んで保存します。
今回はここまで!!
ということで・・・
ようやく、うちわ文字の型紙が出来上がりました。
拙い説明と粗い画像で分かりにくかったとは思いますが、ほんの少しでもみなさんのお役に立てていれば嬉しい限りです。
次回は、型紙をもとにカッティングシートなどを切っていきます。
作り方とともに、あると便利な道具の情報などもご紹介していきますので、また是非遊びに来てくださいね。
それでは、また次回お会いしましょう。
さようなら。
<つづく>